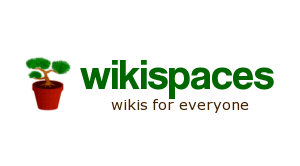Please visit our wiki for resources, links, and handouts. Click on the logo for more….
iWeb ’06
Creating a Podcast-GarageBand 3
This REVISED handout will teach you how to create a podcast using GarageBand.
10 Tips for Taking Great Photos
How to use Discovery Education videos on Blackboard
Kumu2Kumu: Technology Integration
The following links and supporting information will be shared at our Kumu2Kumu: Technology Integration in-service on Wednesday, Oct. 22, 2008. For a full listing of these shared resources and additional ones that might be of value to you, please download Smackdown Resources for Classroom Use (PDF).
*URL: http://www.voki.com
How it works: Enables you to create an “avatar” which can be embedded into your website. Avatars are created from a library of characters, record your voice through various venues (phone, mic, text to speech), then the avatar’s mouth syncs up with your recording to deliver your message.
Teacher/Student Use: Captures student’s attention
Shared by: Tim
*URL: http://www.worldofteaching.com
How it works: Website that includes PowerPoint presentations broken down by subject areas, including elective courses that are available to download. Teachers may also upload their own PowerPoint presentations to share.
Teacher/Student Use: This is a website filled with ready to go Powerpoints for anyone to use.
Shared by: Melia
*URL: http://www.netvibes.com
How it works: A free web service that brings together your favorite media sources and online services and everything that matters to you including blogs, news, weather, videos, photos, social networks, email and much more. RSS feeds are automatically updated every time you visit your page.”
Teacher/Student Use: Great way to organize and share classroom resources between teachers and students.
Shared by: Alan
*URL: http://wordle.net
How it works: Word/tag cloud application; type in different words, choose a shape, select layout, font, color to create your “cloud”
Teacher/Student Use: Good for students to create clouds based on a particular theme.
Shared by: Cy
*URL: http://faceyourmanga.com
How it works: Create your own avatar using different features; can download your avatar to use in different applications
Teacher/Student Use: Good for both teachers and students to use to create an identity that will be used on the Internet.
Shared by: Nate
*URL: http://viygo.com/
How it works: Vivgo is a free timeline creator where you create the events, select from current web sources, or both. It has can be used in all grade levels, in any discipline and published timelines can be embedded in websites.
Teacher/Student Use: Tool that can be used in all grade levels, across the curriculum to create timelines
Shared by: Lynne
*URL: http://fo.reca.st/surveys/home
How it works: Allows you to design online surveys, collect responses from the visitors of your blog or website, analyze them and finally present the survey results – all using only your web browser and for free.
Teacher/Student Use: Quick, easy and free way for teachers and students to administer surveys
Shared by: Mimi
*URL: http://www.keepvid.com
How it works: It’s a site that you type in a url of any streaming video (i.e. Youtube) and it allows you to download it to your machine in a mp4 format.
Teacher/Student Use: This enables the teacher to have a copy of the video on their computer without having to worry about Internet connection.
Shared by: Renee
Uploading Your .swf (flash) Files
New as of October 1, 2008 we can now add .swf (flash) files to our KS Blogs.
Share an Audio/Visual Presentation Online
This is so exciting, now you can take your PowerPoint presentations, slide notes, and narration and convert them into a fast loading .swf file that can be easily viewed online. Take a look at Kelly Cua’s Presentation “Land Divisions in Hawaii” to see an example of how this can be used in education.
Share Quick Loading Movie Clips Online – No more waiting!
This is also a great solution for those bulky movie clips that you want to post online. Converting your .avi and .mov files to .swf makes them well “swiff” (.swf). You will need a movie editing software that will allow you to import .avi, .wmm, or .mov files and export them as a .swf. I’ll cover the conversion in more detail in another blog post.
See a sample at http://blogs.ksbe.edu/dakim/2008/10/01/swf/
1. First upload the swf file, then send to editor, then click on the “Code tab” to get the full URL to the swf file. The full URL will start with http://… and end with .swf – Copy the full URL you will need it in the next step.

2. Click on the silver “F” icon on the Visual text editor when writing a post
![]()
3. Paste the full URL to the swf file into the pop-up dialog box:

4. Enter 400 for width, then 300 for height when prompted. You can play with these numbers to see what works best if you are unsure of the file size.
5. Publish your post and test.
Web Literacy Workshop
The Kamehameha Middle School Web literacy workshop presentation files and handout, which were all based on Alan November’s book: Web Literacy for Educators (2008):
PowerPoint 2004
This handout shows to use the basic functions of PowerPoint 2004 for Mac.
Creating a Podcast – GarageBand 3
PowerPoint X
This handout teaches the basics of how to use PowerPoint to create a presentation. This is for the beginning student.
Converting mpeg1 files
Directions to convert mpeg1 files to QuickTime movie files that can be compressed for the web or email.
Comic Life
This handout will help you to learn how to use Comic Life to create unique and fun comics, posters, and handouts.
comic_life.pdf
Advanced Google Earth
Learn how to create paths using this simple handout.
google_earth_path.pdf
Google Earth
Modified from the original copy, this handout includes more html codes to customize your placemarks.
google_earth1.pdf