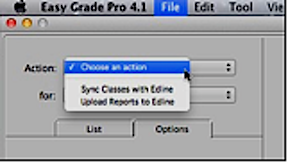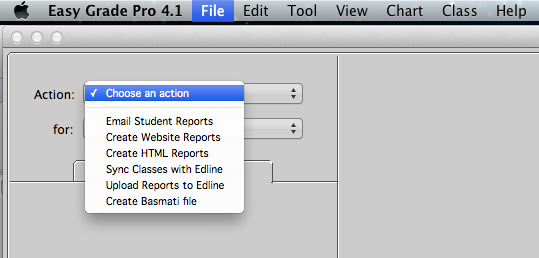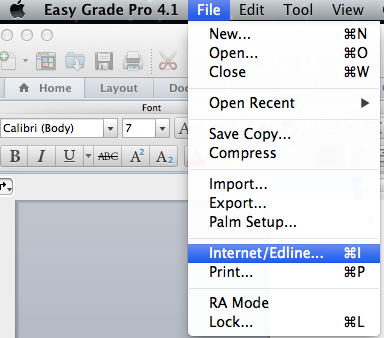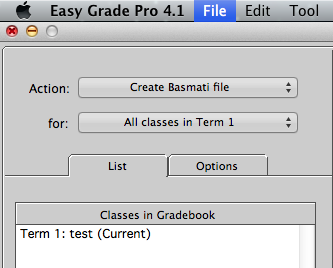This page will instruct you on how to upload your grades from Easy Grade Pro into KS Connect for students and parents to view.
Uploading Grades from Easy Grade Pro (EGP) to KS Connect (KSC) – BASMATI FORMAT
Step 1: Make sure your EGP grade book is open and that you have made the necessary updates to assignments, scores, etc.
a. In the updated version of EGP 4.1, there is an additional step needed to have the option to create your Basmati file. You will only need to do this step one time.
b. When your grade book is open, under File, you will initially not have the option to create your Basmati file.
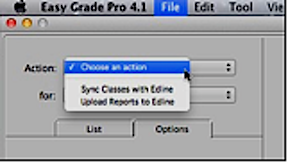
c. To fix this, at the top toolbar, while pressing the OPTION key, select File and click on Internet/Edline. This option will remain there from now on. Proceed to step 2.
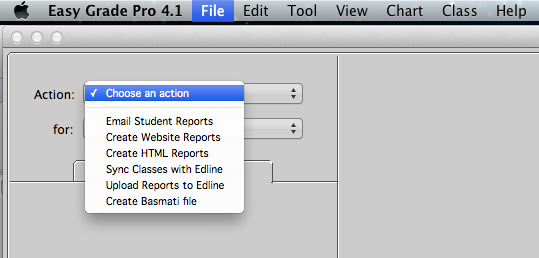
Step 2: In the menu bar, choose File > Internet/Edline.
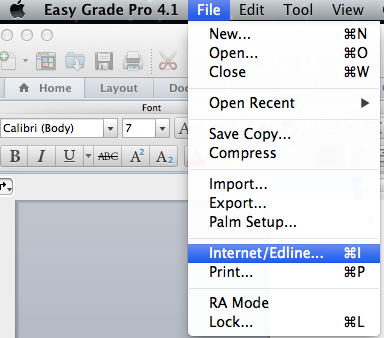
Step 3: In the Action pop-up menu, choose Create Basmati file.

Step 4. In the For pop-up menu, choose All Classes in [Term].
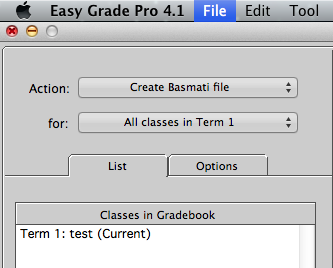
Step 5. Choose the Options tab.
Step 6. Set your options as pictured below:
*Teacher Name
*Teacher Email
*Teacher ID – Enter the number “0”

Step 7. Click the [Create] button in the bottom-right corner of the dialogue.
Step 8. The Save Basmati File window will appear. Save the basmati.txt file to your desktop. Your grade book information will be saved in the Basmati.txt file on your Desktop.

Step 10. Verify that your role is a teacher by looking at the current selection in the pop-up menu on the top right section of the screen. If it is not teacher, then select teacher in the menu.

Step 10. Uploading Grades from Easy Grade Pro (EGP) to KS Connect (KSC) – BASMATI FORMAT
Step 11. Click on “Current Grades” in the “Class” section.
Step 12. Click on the [Browse] or [Choose File] button.

The Choose File window will appear. In the dialogue, locate and click on Basmati.txt on the desktop.

Click on the Open button.
Click on the Submit Grades button in KS Connect.
13. A table listing the Student ID numbers and corresponding grades will appear.
Verify that the contents of the basmati.txt file have uploaded correctly by looking at the student ID numbers and making sure there is a letter grade next to each one.
You have finished uploading your grades and may either logout or continue to use KS Connect.
Back to Top