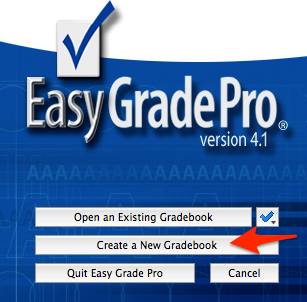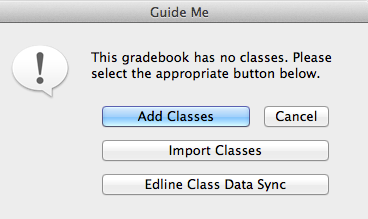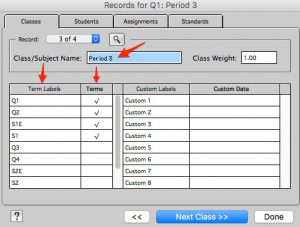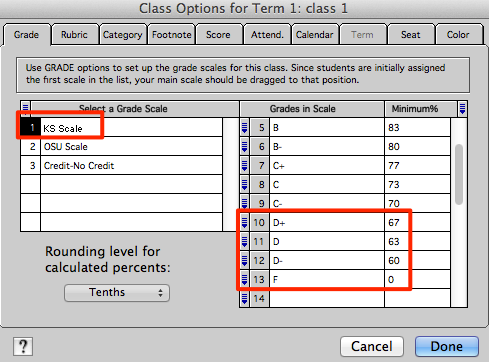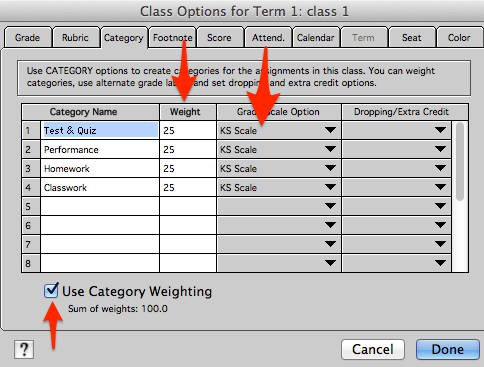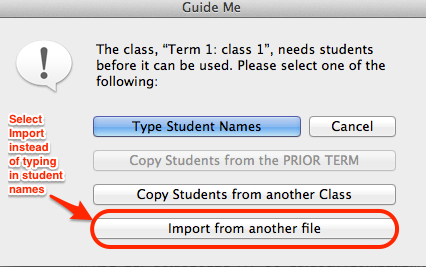This page will provide information on how to set up your Easy Grade Pro student files. After you have saved the necessary student data files from KS Connect for each of your classes, please follow the next few steps to complete your Easy Grade Pro Gradebook.
Teacher Resources – EGP Templates:
These templates will include the proper term titles and corrected letter grade scale for KS. Please
Teacher Easy Grade Pro Template
Summer School Teacher EGP Template
Please view this demo tutorial if you need additional information:
Open Easy Grade Pro (EGP) which should be located either on your docking station or in your Applications folder. Click on [Create a New Grade book].
Step 1: Click on [Add Classes].
Step 2: Type in the term label names. You must have all the terms listed in your school’s section of “Terms for Easy Grade Pro (EGP) Gradebook”. If you have semester courses, you may want to uncheck quarters that are no longer in session. Don’t forget to name your class. IF you are a Summer School Teacher, you should be following this second picture.
**Repeat for all classes by clicking on [Next Class>>]. Click [Done] when finished.
Step 3: Choose your first class in your first term from the “Choose a Class” pull-down menu.
Step 4: Click on [View/Edit Class Options].
Step 5: Put in KS Grade Scale. (i.e. Add D+ and D- categories for KS scale). Check with your division for grade scale.
*If you use weighted grades, now click on Category.
*In Category, click [Yes] on “Use Category Weights?”. List your category names and percentage weight for each.
*Click [Done] when finished.
Step 6: A dialogue box will appear asking about students. Click [Import from Another File] found at the bottom of the window.