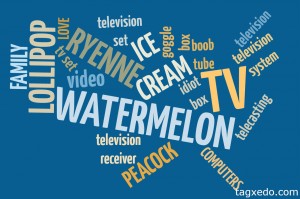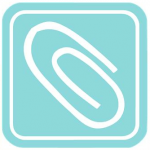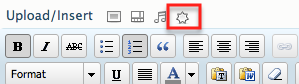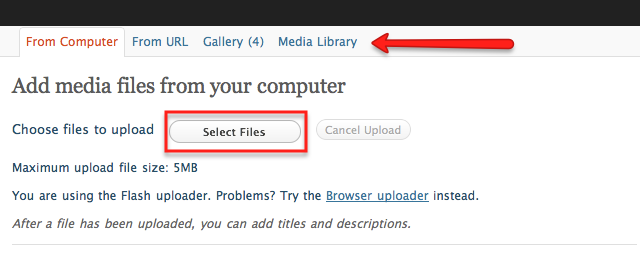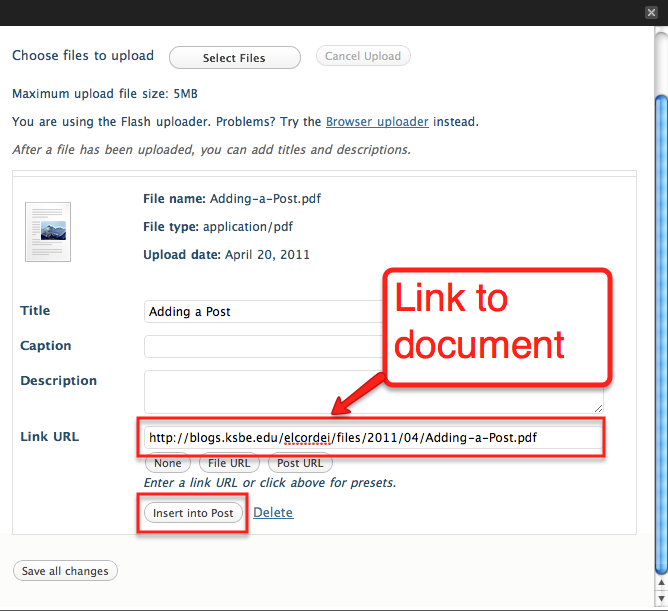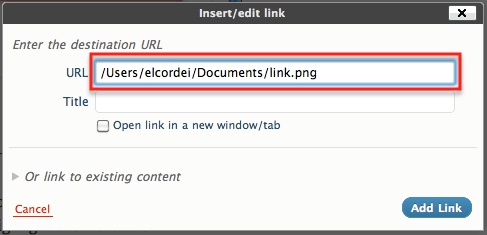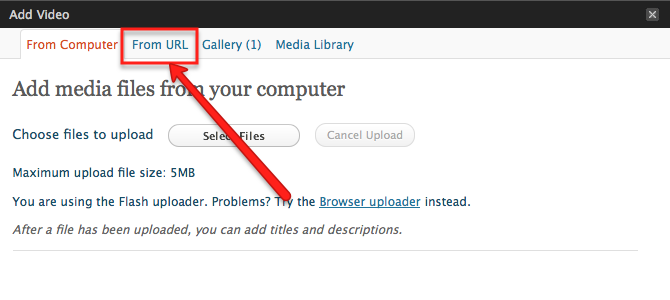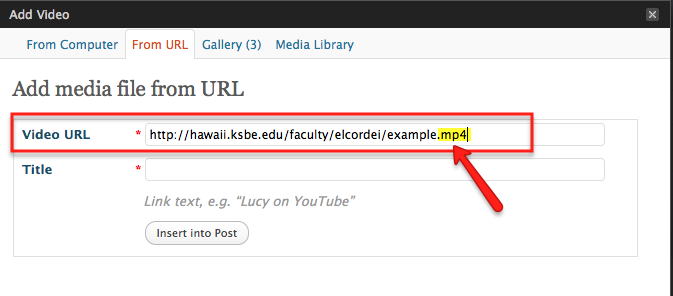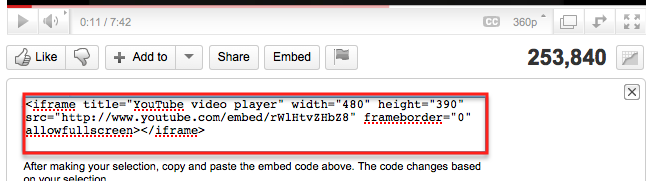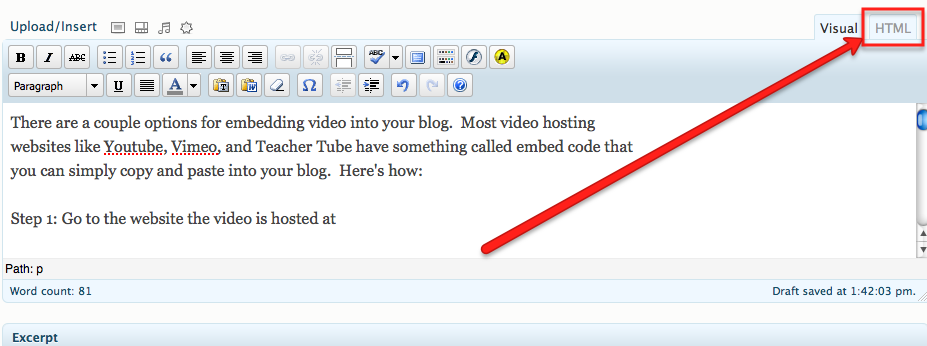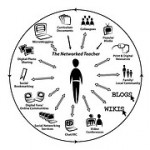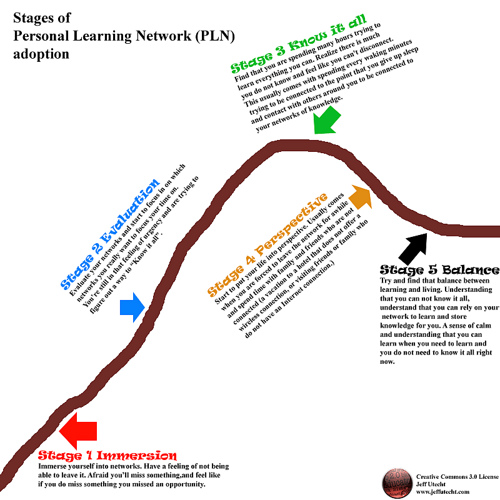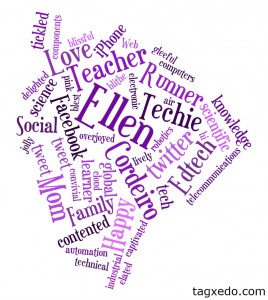 Who doesn’t love a word cloud? They’re so fun and students LOVE to create them. This word cloud was created using Tagxedo, Word Clouds with Style. Not only was it fun, but is was EASY to do…and FREE.
Who doesn’t love a word cloud? They’re so fun and students LOVE to create them. This word cloud was created using Tagxedo, Word Clouds with Style. Not only was it fun, but is was EASY to do…and FREE.
There are many ways you can use word clouds in your classroom. This is an example of an About Me cloud. Have students start by listing all the words that describe them. In my example, I did just that. After about fifteen words I was stumped and lets face it, word clouds just aren’t as cute if you only have a handful of words. So I chose two words that I felt described me the most and used the handy “Synonym:” method in my google search. I copied the results from that search and pasted them into the text field of Tagxedo and presto, I had more words to add to my word cloud! Here’s what that looks like:
“synonym:happy”= blessed, blest, blissful, blithe, can’t complain,captivated,
cheerful, chipper, chirpy, content,contented, convivial, delighted, ecstatic, elated,
exultant, flying high, gay, glad, gleeful, gratified,intoxicated, jolly, joyful, joyous,
jubilant, laughing, light, lively, looking good, merry,mirthful, on cloud nine,
overjoyed, peaceful,peppy, perky,playful, pleasant, pleased,sparkling, sunny,
thrilled, tickled, tickled pink,up, upbeat, walking on air
You might notice in the example that some of the words are larger than others. There are advanced features in word cloud generators that allow you to customize the size of text, but an easy way to do that is to just add more of the word you want to enlarge. Here’s an example:
These words, “Web~2.0, Web~2.0, Web~2.0, Create, Collaborate, Social, web-based, global, anywhere, learn,” made,
Notice the use of the tilde (~) connected Web and 2.0 together.
Tagxedo also has cool shapes you can choose from to customize your word cloud, that’s what makes it different than Wordle, another cool word cloud creator that was used to create the example above. In addition, you can choose your own images to upload to Tagxedo to shape your cloud. In my example, I used the shape of the Big Island of Hawai’i since that’s where I’m from. This is something you’ll want to play around with a little. I used photoshop to get my shape just right to work with my cloud (tutorial coming soon).
How can word clouds be used in your classroom? Luckily, there are some awesome bloggers out there who share lesson ideas with the rest of us! Here are just some of the great ideas and examples teachers are using in their classrooms:
- Wordle for Teachers and Students
- Wonderful Ways to Work with Wordle
- Wordle: Using Word Clouds in a Lesson
- Weekend Website #26: Tagxedo
- The Ultimate Guide to Wordle for Educators
- 101 Ways to Use Tagxedo
Here’s an example of my 8 year old’s word cloud created in Tagxedo (She use synonym:TV to get extra words…I would have preferred “family”, but it’s her cloud…):
Have you used word clouds in your classroom? Do you have any tips to share? Student samples? Tell us about it!