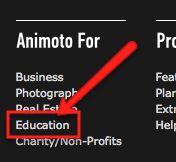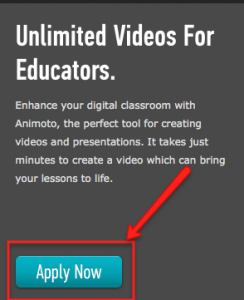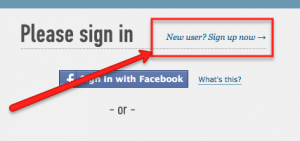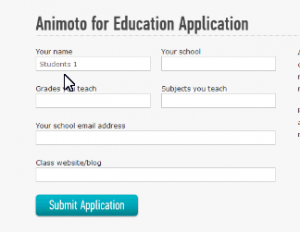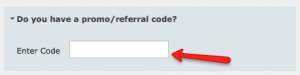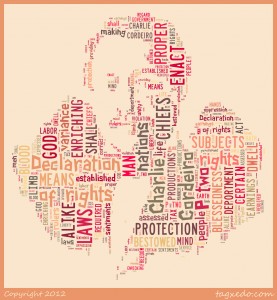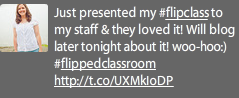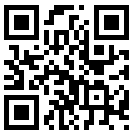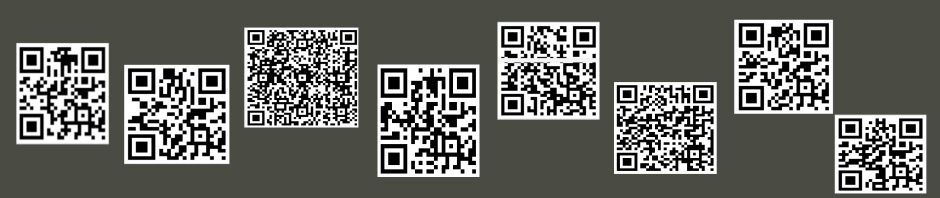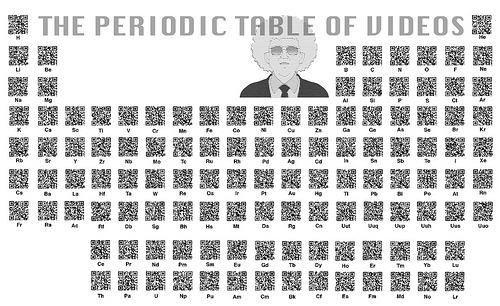Course Dates: August 30 – October 11 – Every Thursday
Course Meeting time: 3:15pm – 4:30pm
Seats Available: 8 KSH, 8 KSK, 8 KSM
Course Description for Introduction to Blackboard :
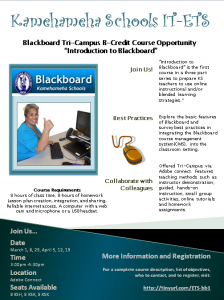 “Introduction to Blackboard” is the first course in a three part series to prepare Kamehameha Schools teachers to use online instructional and/or blended learning strategies.* The “Introduction to Blackboard” course will allow Kamehameha Schools faculty to survey best practices in integrating the Blackboard course management system(CMS), into the classroom setting. Participants will explore the basic features of Blackboard as well as the NETS standards. This exciting course will be offered Tri-Campus via Adobe connect and feature teaching methods such as instructor demonstration, guided, hands-on instruction, small group activities, online tutorials and homework assignments. As a final component, participants will create a lesson plan using the Project Planning Guide developed by ETS-i aligned to standards as well as the Working Exit Outcomes(WEO). There will be 8 instructional hours and 8 hours of required homework assignments.
“Introduction to Blackboard” is the first course in a three part series to prepare Kamehameha Schools teachers to use online instructional and/or blended learning strategies.* The “Introduction to Blackboard” course will allow Kamehameha Schools faculty to survey best practices in integrating the Blackboard course management system(CMS), into the classroom setting. Participants will explore the basic features of Blackboard as well as the NETS standards. This exciting course will be offered Tri-Campus via Adobe connect and feature teaching methods such as instructor demonstration, guided, hands-on instruction, small group activities, online tutorials and homework assignments. As a final component, participants will create a lesson plan using the Project Planning Guide developed by ETS-i aligned to standards as well as the Working Exit Outcomes(WEO). There will be 8 instructional hours and 8 hours of required homework assignments.
* Blended Learning – 80% online and 20% face to face as identified by the Tri-Campus Blended Learning Project Charter.
Course Objectives:
At the conclusion of this course, participants will be able to:
- Effectively navigate through Blackboard
- Create course content in Blackboard
- Understand and utilize basic Blackboard course tools
- Understand basics of the Blackboard grade center
- Manage users and groups in Blackboard
- Create and share a lesson within Blackboard utilizing the ETS-I project planning template aligned to NETS standards and the WEO
Course Requirements:
In order to receive 1 B credit, participants will be required to complete the following:
- 8 hours of synchronous instruction through Adobe Connect
- 8 hours of class work
- Creation of lesson demonstrating technology integration and relevant standards alignment
- Presentation of lesson to cohort and instructor
In addition to coursework, participants must be able/willing to:
- Meet once per week after school for 1 to 1.5 hours online for instructional purposes (dates and times TBA)
- Have reliable internet access during instructional time
- Integrate the created lesson into at least one of their current courses
Application Process:
KSH & KSM Campuses: Log-on to My Learning Plan to register and gain approval from your supervisor. Course Listing will be available August 16, 2012
KSK: Complete your Pers-35 form to gain approval from your supervisor. Once you have approval, please contact Tim Freitas (see below) to secure your spot in the course.
Please be aware that space is limited.
For more information and/or questions, please contact your respective campus ITS or ITRT.
|
Name |
Campus |
|
| Ellen Cordeiro | Hawaii | elcordei@ksbe.edu |
| Kelly Cua | Maui | kecua@ksbe.edu |
| Tim Freitas | Kapālama | tifreita@ksbe.edu |
| Lance Ogata | Kapālama | laogata@ksbe.edu |