Find Your MacOS Version | Before You Change Your Password | Step By Step Guide | Password Requirements | FAQs
Finding Your MacOS Version
Instructions on how to change your password will vary depending on what version of MacOS your laptop is running. First, reference this Apple Support Article to determine your MacOS version. Then follow the instructions in the Step By Step Guide that correlates to your MacOS version.
*Note: If you are not on MacOS Sonoma, after changing your password, please update to Sonoma by following this guide: https://blogs.ksbe.edu/kekoilipi/support/upgrading-to-macos-sonoma/.
Before You Change Your Password
To reduce potential issues from arising during the password change process, do the following before changing your password.
- Open “Self Service”
- Search for and run “Fix AD Binding”
- Restart your laptop
Step By Step Guide
Password Requirements
- Must be a NEW password. The system will reject reused old passwords.
- Must contain 3 out of the 4 items:
- Uppercase character
- Lowercase character
- Number
- Special character
- Must be AT LEAST 8 characters long
MacOS Sonoma Password Change Guide
Click on the Apple Logo in the top left hand corner and select System Settings.

Select Touch ID & Password from the left hand menu, and click on Change.
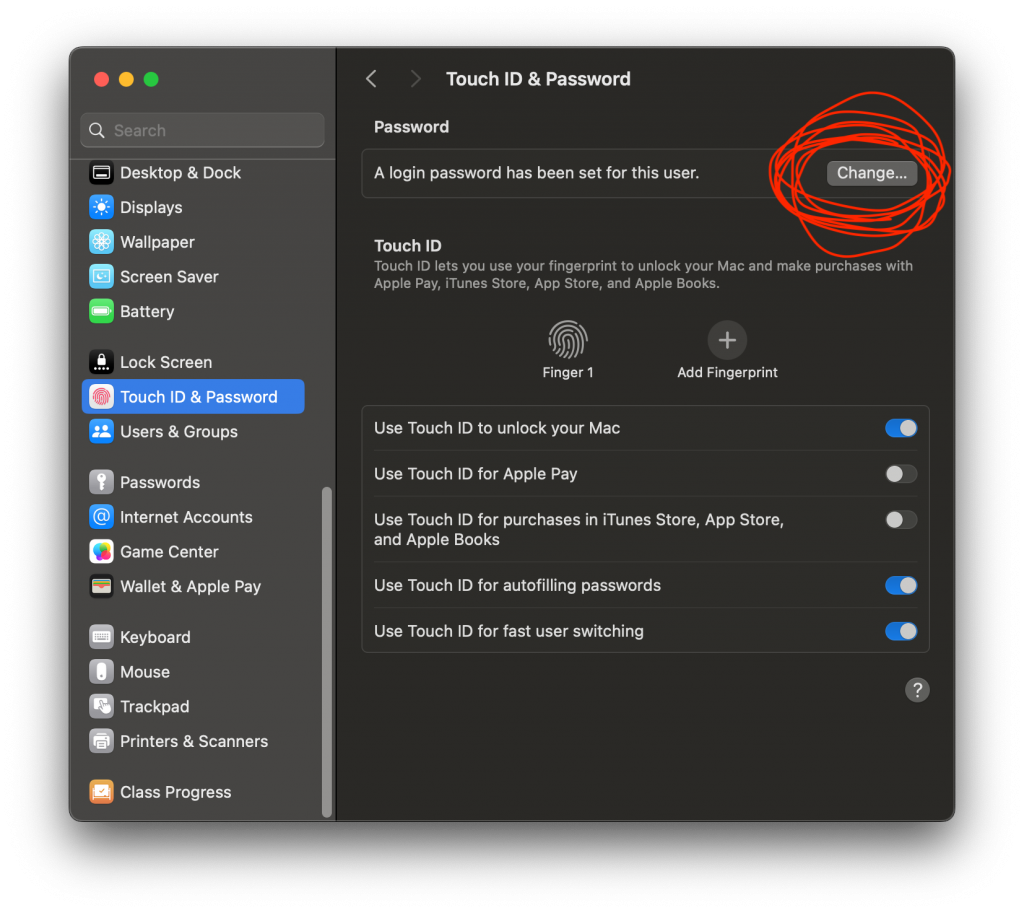
Enter your current password in the Old Password field
Your new password must meet all Password Requirements.

FAQs
I forgot my current password. What do I do?
Visit a Wahi Lolouila for assistance. We’ll assist with resetting your password in-person
Whenever I try to change my password, I receive this error message:
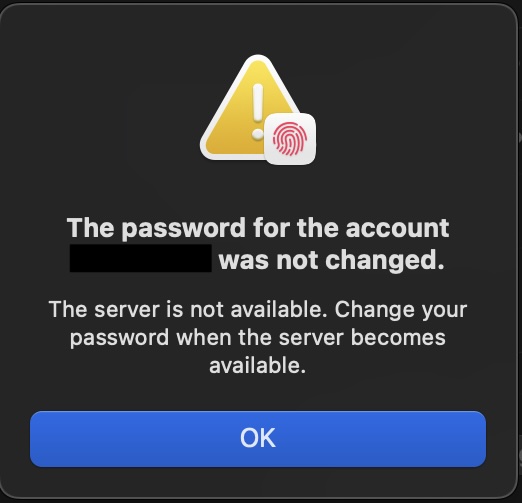
To fix this error, launch Self Service and run Fix AD Binding. Then try again to change your password.
Whenever I try to change my password, I receive an error saying my password does not meet the requirements.
This can either mean one of two things: your new password does not meet all Password Requirements OR your new password is too similar to a password you have used previously. Click “OK” on the error message and try again. Be sure to meet all password requirements and create a completely unique password.