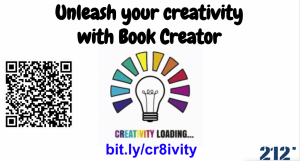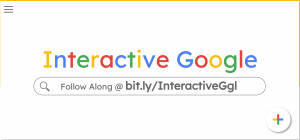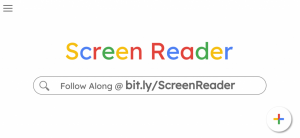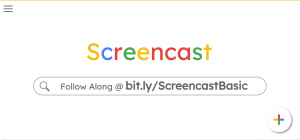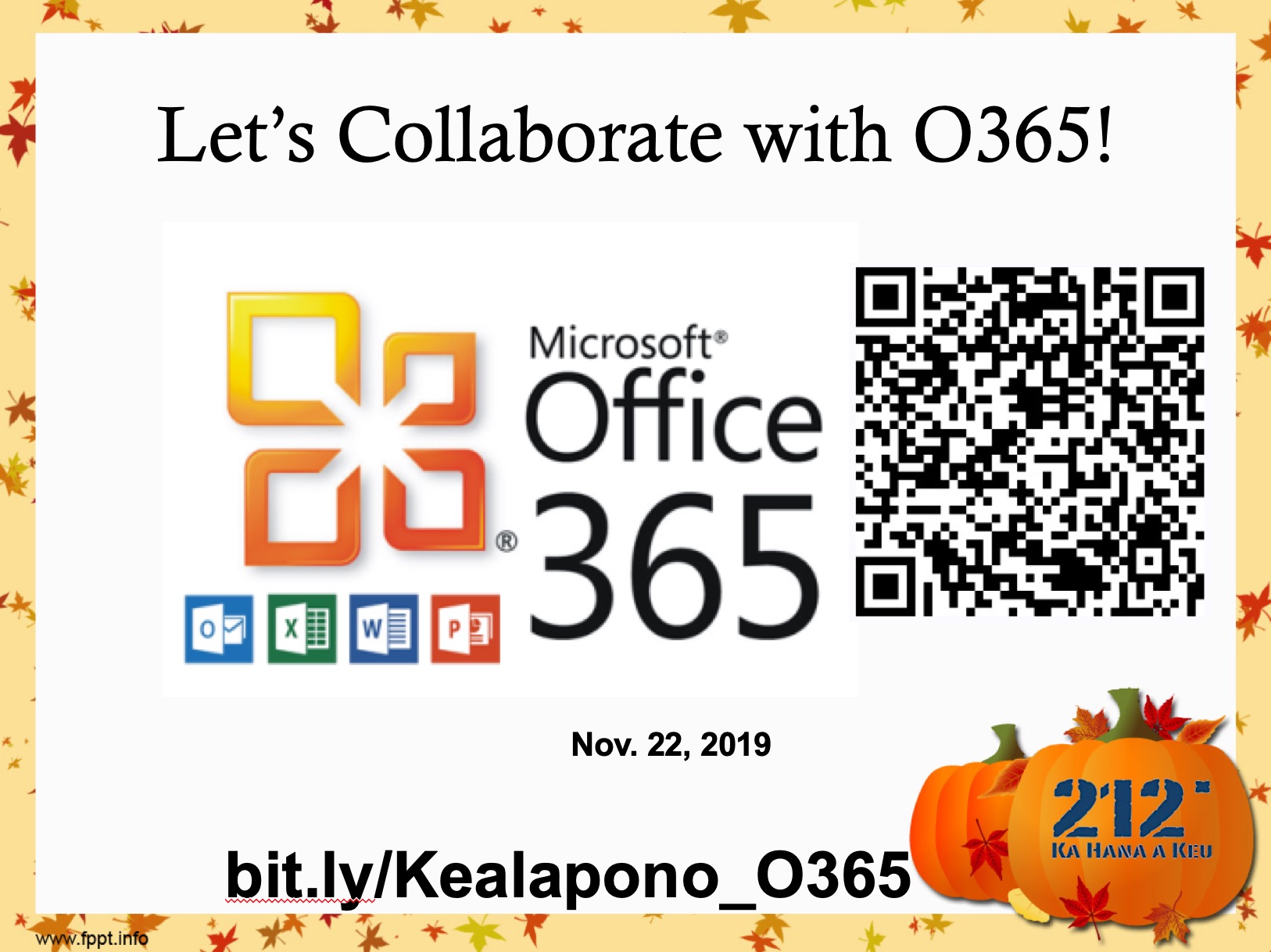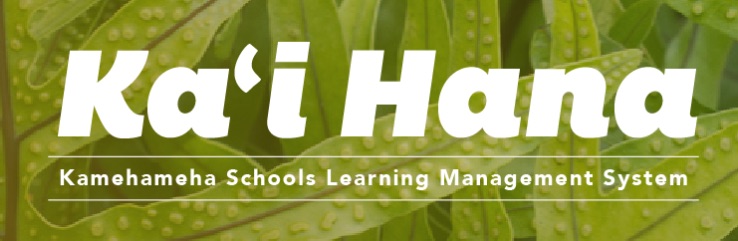Check out the recorded sessions : Edpuzzle(8.5.20) Padlet(8.6.20)
Click on “Introduction to Teams” to get access to the Google Slide for all the presentations.
 Congratulations to the ʻOhana Engagement Team for successfully putting on their virtual OE Conference on April 1, 2020. Keynotes, featured speakers, and all participants used Microsoft Teams for their presentations and break out sessions. Here are some lessons learned during the conference and a few helpful hints for using Teams with both KS and non-KS staff and participants. Click on the picture to access the OE site and conference information. Congratulations!
Congratulations to the ʻOhana Engagement Team for successfully putting on their virtual OE Conference on April 1, 2020. Keynotes, featured speakers, and all participants used Microsoft Teams for their presentations and break out sessions. Here are some lessons learned during the conference and a few helpful hints for using Teams with both KS and non-KS staff and participants. Click on the picture to access the OE site and conference information. Congratulations!
“This year we will be using Microsoft Teams to run our 2020 ʻOhana Engagement Virtual Conference. Microsoft teams works best on the Chrome internet Browser. For a better experience it is recommended that you download the Microsoft teams app before the time of the conference. Also, what may be helpful is viewing this Microsoft teams join tutorial.”

For Mac users:
Adobe Creative Cloud Applications will now use your Kamehameha Schools credentials to license the software and its use. All users will now be able to manage the install, update, uninstall of Adobe Creative Clouds apps on their own computers. Every computer will have the Adobe Creative Cloud Desktop Application installed to allow users to manage which Adobe Applications they want to install and use.
Activate the new Adobe Creative Cloud User License by following these steps:
- Click on the Creative Cloud Desktop Application icon
 in the menu bar (top right of screen)
in the menu bar (top right of screen)
– If the icon doesn’t appear, go to the Applications folder > Adobe Creative Cloud > double click on
the “Adobe Creative Cloud icon in the folder to launch the app or restart your computer. - Sign in to the desktop app with your KS email (select “Enterprise ID” is you are prompted with a window saying personal or enterprise) and use your KS password to activate Adobe applications.
- Check Launchpad (or Macintosh HD > Applications folder) to see what Adobe Applications are installed on your laptop.
- If you need additional Adobe Creative Cloud applications, go to the Adobe CC Desktop Application > Apps panel and install the applications from the list.
- Go to Apps in the CC Desktop panel
- The Apps Panel appears for you to manage the App installs, upgrades, uninstall.
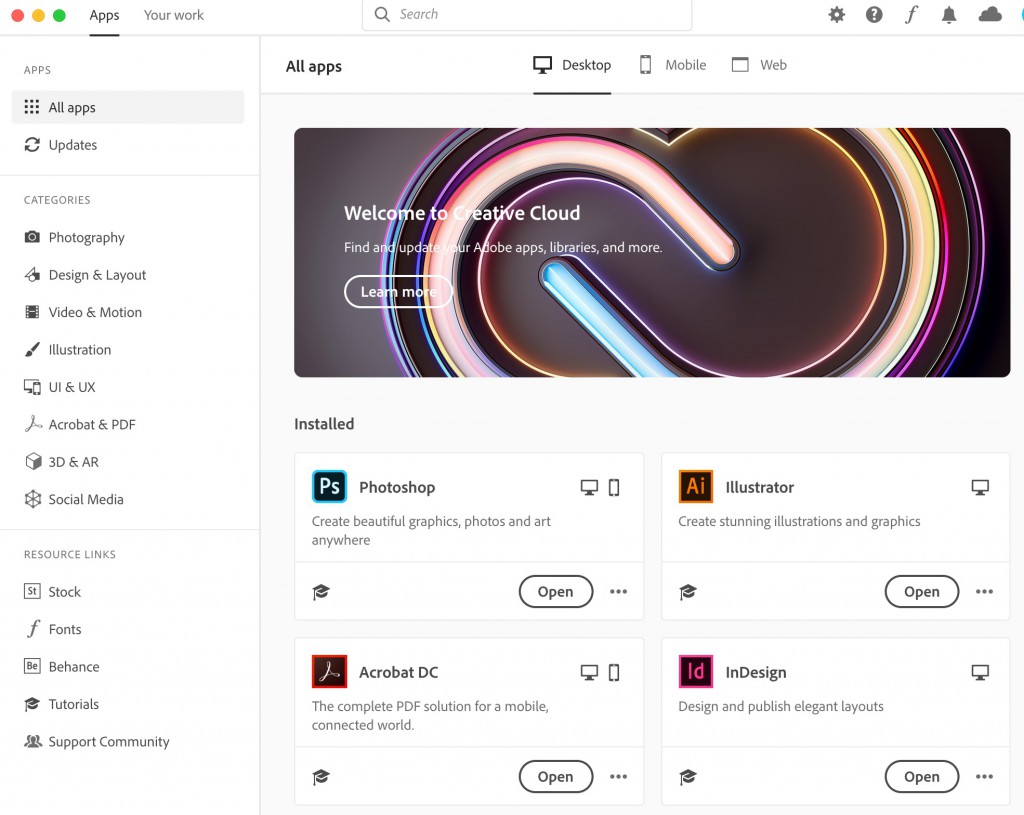
For those who use VPN(Virtual Private Network) to access internal KS sites, there is an effort to replace the use of SafeNet MobilePass tokens and to reduce the number of MFA(Multi-Factor Authentication) methods.
Azure MFA is currently used to access applications like Outlook, Google, Workday and ServiceNow outside of Kamehameha’s network. Because VPN access is outside of the KS network, please be sure that your MFA is not configured for the office phone
To use Azure MFA with the Cisco AnyConnect, use the URL c2s.ksbe.edu/azure in the connection field. 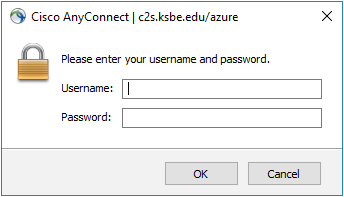
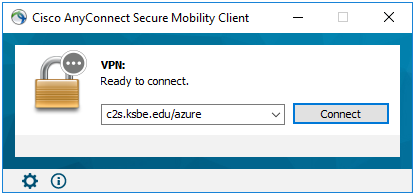
Enter your AD username and password in the fields provided.
Depending on the preferred verification method you selected, you can verify your identity by one of the following:
- MobilePass App (notification or verification code)
- Authentication phone (Phone call or text message)
Here is my presentation for the Fly-In on November 22, 2019.
If clicking on the picture does not take you to the presentation, click here.
Missed the session on Microsoft Office 365? Click on the picture to access the Power Point presentation. (Make sure you log in with your KS credentials)
Don’t have this O365 presentation yet, download it here from google drive. 
Google is updating Classroom! Changes include:
- A streamlined Stream page — now you can see more when you enter your classroom.
- A consolidated People page — add and remove students, guardians, and teachers from one spot.
- A Classwork page — create assignments and organize them into topics, units, or chapters. Also move items up and down!
- A consolidated Settings page — all of your Classroom settings are now in one spot.
- Locked quizzes, but only available in managed Chromebooks.
- Easier grading options! Check out the video here: