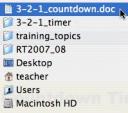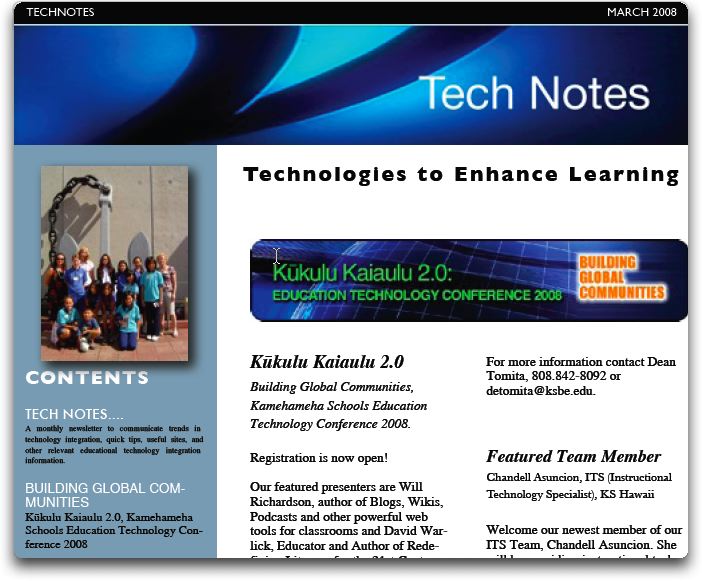Need to take a quick Photo Booth picture without the 3-second delay? Hit OPTION while clicking the shutter button below the picture. Voila!
Quitting an Accidentally Opened App
Do you sometimes click the wrong icon when choosing an application from the dock? Instead of waiting for the application to launch before quitting, use this handy shortcut. As soon as you the wrong icon, right click on it (or CTRL + click), and select force quit. This will allow you to kill it before it slows down your system. If you aren’t quite as quick and the application has started loading, sometimes the contextual menu will say QUIT instead of FORCE QUIT. To avoid this, hold the OPTION key and right click (CONTROL + OPTION + click), and FORCE QUIT will appear.
Scrolling up or down in a web browser
Need an easy way to scroll down or up in a web browser without using a mouse? Here’s the tip for you. To scroll down in a web browser (ie. Safari and Firefox), press the SPACE BAR. Continue to press the space bar to view the entire webpage. To scroll up, press the SHIFT and SPACE BAR.
Volume Adjustment Without Sound
Have you ever needed to adjust the sound during a presentation but had to subject everyone to sound alerts when doing so? A great tip is to press the “Shift” key with the volume adjustments keys. This allows you to adjust the volume without the sound!
TechNotes Mar 08
Command-Tab Part II
Thanks to Nate Javellana for this tip: When you use the Apple key and TAB key to scroll through applications that you have opened, you can also quit an application from the same menu. While continuing to hold the Apple key on your highlighted application, you can hit Q to quit.
Get Rid of Duplicate Songs in iTunes!
Here is a really cool feature in iTunes that is often overlooked: “Show Duplicates”. This is especially good for people that download music from multiple sources and don’t take the time to check each song that will be downloaded. (I’m guilty of this!)
To have iTunes display a list of all duplicates, go to VIEW > SHOW DUPLICATES. You can then choose what to do with them. You can press SHIFT and CLICK to select songs in consecutive order or you can press COMMAND (APPLE) and CLICK to select songs not in a random order. Then hit DELETE. iTunes will then ask you to move files to the trash or keep them at your iTunes folder. You can decide what to do.
Have fun organizing your music!
Command-Tab
This keyboard command allows you to quickly access your open applications and documents. Simply click and hold the APPLE key, then click the TAB key to scroll through the window that appears. When you find the application you’d like to open, let go of the TAB and APPLE keys. Have fun using this new command!
Quick app hiding!
Try this tip: Hold down “Option” (Alt) and click on the desktop or another application and it will instantly hide the first application you were in.
PC Delete key on a Mac!
PC users frequently lament that Macs don’t have an equivalent to the PC delete key. The Mac delete key is actually the PC backspace key. There actually is a delete key on Macs: Fn-Delete. Try it out!
Paste without the formatting!
Here’s a tip about copying and pasting.Watch this!
Note: You are reminded that if you copy information from the internet, the information should be cited and Copyright and Fair Use Guidelines adhered to.
Reply or Forward to Part of an Email!
This is a great tip to reply or forward to only a fraction of an email! In the Entourage application, highlight some text from the email you received. Then when you press reply or forward, only this portion will be in the new message. Cool!
Dragging and Copying Files
By default, when you drag a file, it simply moves it. However, there are times where you’d like to drag it in the same way but copy it instead. Try this: hold down OPTION KEY when dragging the files and the little green + icon will appear confirming that you are copying it. Cool!
Forcing An Application to Open a File
Use this tip when a file opens in the wrong application. For example, if I want a jpg file to open in Adobe Photoshop Elements instead of Preview.
Click on the file, hold, and drag the file to the icon in the dock that corresponds with the application you’d like to use to open the file.
With that said, here would be a solution to my example above: instead of double-clicking my jpg file and it opening in Preview, I should click on the file and drag it to Adobe Photoshop Elements so I can manipulate the file.
Where did I save this?
If you’ve ever saved something in multiple locations and have difficulty recalling where you’ve saved it later, you’ll probably appreciate this tip. To determine where a file is saved when the file is opened, simply push the APPLE key and click on the name of the file name at the top of the file window. 
A menu will appear that will give you “cookies” to show you where the file is saved.