Automator is an innovative personal automation assistant that makes it easy to
automate repetitive tasks and is already on your laptop! Learn how to use this time-saving application to quickly and easily rename files.
Command-Tab
This keyboard command allows you to quickly access your open applications and documents. Simply click and hold the APPLE key, then click the TAB key to scroll through the window that appears. When you find the application you’d like to open, let go of the TAB and APPLE keys. Have fun using this new command!
Quick app hiding!
Try this tip: Hold down “Option” (Alt) and click on the desktop or another application and it will instantly hide the first application you were in.
1:1 Learning Program Interview 7
1:1 Learning Program Interview 6
What do you think about the 1:1 Learning Program at KMS?
1:1 Learning Program Interview 5
What do you think about the 1:1 Learning Program at KMS?
1:1 Learning Program Interview 4
What do you think about the 1:1 Learning Program at KMS?
PC Delete key on a Mac!
PC users frequently lament that Macs don’t have an equivalent to the PC delete key. The Mac delete key is actually the PC backspace key. There actually is a delete key on Macs: Fn-Delete. Try it out!
Paste without the formatting!
Here’s a tip about copying and pasting.Watch this!
Note: You are reminded that if you copy information from the internet, the information should be cited and Copyright and Fair Use Guidelines adhered to.
Reply or Forward to Part of an Email!
This is a great tip to reply or forward to only a fraction of an email! In the Entourage application, highlight some text from the email you received. Then when you press reply or forward, only this portion will be in the new message. Cool!
Dragging and Copying Files
By default, when you drag a file, it simply moves it. However, there are times where you’d like to drag it in the same way but copy it instead. Try this: hold down OPTION KEY when dragging the files and the little green + icon will appear confirming that you are copying it. Cool!
Forcing An Application to Open a File
Use this tip when a file opens in the wrong application. For example, if I want a jpg file to open in Adobe Photoshop Elements instead of Preview.
Click on the file, hold, and drag the file to the icon in the dock that corresponds with the application you’d like to use to open the file.
With that said, here would be a solution to my example above: instead of double-clicking my jpg file and it opening in Preview, I should click on the file and drag it to Adobe Photoshop Elements so I can manipulate the file.
Where did I save this?
If you’ve ever saved something in multiple locations and have difficulty recalling where you’ve saved it later, you’ll probably appreciate this tip. To determine where a file is saved when the file is opened, simply push the APPLE key and click on the name of the file name at the top of the file window. 
A menu will appear that will give you “cookies” to show you where the file is saved.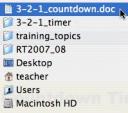
Quickly Highlight Web Addresses in Internet Browsers!
You could click and highlight the url or even click the icon before the url. However, there’s an even faster way to highlight the URL in a browser so you can type your next web address. Simply type APPLE + L. You don’t even need to move your mouse to take advance of this cool shortcut!
Super Zoom!
Need to show your students a tiny QuickTime video from a website? Or do you need to show students elements of a document? Try using your ZOOM tool on your Mac.
First, enable the zoom mode by pressing the APPLE + OPTION + 8 keys OR to SYSTEM PREFERENCES in the Apple Menu > UNIVERSAL ACCESS. Then turn the zoom on.
Next, press APPLE, OPTION, and +(Plus) to turn the zoom on, and APPLE, OPTION, and -(Minus) to turn the zoom off.
